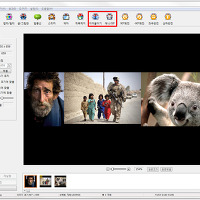PC화면캡쳐 쉽게하기 알아 보아요
컴퓨터할때 간혹 PC화면캡쳐가 필요한 순간들이 많이 있죠!!
쉽고 간단하게 할 수 있는 PC화면캡쳐 프로그램 한캡쳐플러스
개인 및 기업 모두 완!전! 무!료!이고, 광고나 부가설치 없고 용량도 3MB로 아주 가볍다고 합네요
저는 한캡쳐플러스 프로그램을 사용하고 있어요
PC화면캡쳐할때 원하는 영역을 마음대로 캡쳐하고, 연속캡쳐로 움짤 등
쉽고 간편하게 사용 가능하더라고요~
한캡쳐플러스 실행 화면입니다
보이는것처럼 인터페이스가 깔끔하고 심플하네요
여기서 작업표시줄에 보면 한캡쳐플러스 트레이 아이콘이 보이시죠?
마우스 오른쪽을 클릭하면 보이는 메뉴창을 보면 다양한 캡쳐 메뉴들이 나와요~
환경설정에서 윈도우시작시 자동실행을 체크하고
작업표시줄에 있는 한캡쳐플러스 아이콘으로 캡쳐작업을 하면
툴바캡쳐를 사용하면서 웹 뿐만 아니라 PC화면도 동시에 캡쳐 할 수 있어서 편리해요
한캡쳐플러스는 다양한 캡쳐 기능들이 있는데요
그 중에서 제가 자주 사용하는 캡쳐는 영역을 직접 지정 할 수 있는 직접캡쳐,
긴 페이지를 캡쳐하는 스크롤 캡쳐, 동영상으로 바로 움짤을 만들 수 있는 연속캡쳐 입니다
직접캡쳐 ▲
빠른 캡쳐가 필요하고, 원하는 영역을 지정하고 싶다면 직접캡쳐로 드래그하면 캡쳐가 되네요
스크롤캡쳐 ▲
스크롤이 있는 윈도우 창이나 웹페이지창을 선택하면 자동으로 스크롤해서 전체 페이지를 캡쳐해 줘요
유튜브에서 캡쳐할 동영상을 찾고 한캡쳐플러스에서 제일 하단있는 연속캡쳐(Alt+7)를 눌러주세요
캡쳐할 영역을 드레그하여 선택하고 캡쳐실행버튼을 눌러주세요 캡쳐할 부분이 지나면 캡쳐중지 버튼을 누르면 됩니다
편집창이 뜨고 연속캡쳐된 동영상 이미지들이 썸네일 형식으로 순서대로 나와요
필요없는 프레임은 삭제 할 수 있고 따로 넣고시픈 문구도 넣을 수 있네요
프레임 속도 조절이 가능하고 역정력도 가능하답니다
미리보기 플레이버튼을 눌러서 미리보기 한 뒤 마지막에 애니GIF저장 버튼을 누르면 간단하게 움짤 파일이 만들어 진답니다!!
그리고 이미지만 개별 저장하거나 모두 저장도 되네요
연속캡쳐 ▲
한캡쳐플러스 기능 중 제일 장점인 기능같아요
동영상이나 움직이는 화면을 연속으로 캡쳐해서 개별로 저장 할 수 도있고 움짤(애니메이션 GIF)을 만들 수 있어요
편집도 할 수 있고 간단하게 움짤 파일을 만들 수 있어 포토샵이나 포토스케이프 없이 쉽게 움짤을 만들 수 있어요
'유익정보' 카테고리의 다른 글
| 이미지편집프로그램-한페인터 (0) | 2016.08.01 |
|---|---|
| WINDOWS사진뷰어 (0) | 2016.07.25 |
| 용돈벌이-집에서돈버는방법 (0) | 2016.07.14 |
| 7z 압축풀기 한집으로 간단하게 풀어보자 (0) | 2016.07.07 |
| 한씨-이미지 뷰어 추천 프로그램 (0) | 2016.07.05 |